Microsoft Outlook sur un appareil Android
Nous recommandons d’utiliser l’application mobile Outlook sur vos appareils Android pour votre compte de l'Université Laval. En effet, même si une application de courriel est fournie avec votre appareil Android, l’application Outlook est sécuritaire et vous permettra de bénéficier de fonctionnalités utiles telles que l’agenda et les notifications.
Chaque appareil mobile Android étant un peu différent, voici quelques repères pour vous guider à l'installation et à la configuration.
Installer et configurer Outlook pour la première fois :
- Installez l’application Microsoft Outlook à partir du Google Play Store.
- Touchez sur Ouvrir une fois que l’installation est complétée.
- Pour ajouter un compte de courrier, touchez sur Démarrer si c’est la première fois. Autrement, ouvrez le menu principal (en haut à gauche) puis Paramètres (icône d’engrenage en bas à gauche).
- Dans les paramètres d’Outlook, tapez sur « Ajouter un compte de messagerie » / « Ajouter un compte de courriel (Outlook, Exchange, Gmail, iCloud…) ».
- Saisissez votre adresse ayant le format IDUL@ulaval.ca et touchez Continuer (laissez le temps à la page d’authentification de l’Université de se charger). Entrez votre adresse de courriel ayant le format IDUL@ulaval.ca et Continuer puis saisissez votre mot de passe puis appuyez sur Se connecter.
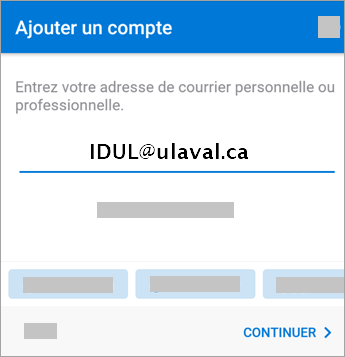
Modifier l'application Outlook déjà installée :
L’adresse ayant le format IDUL@ulaval.ca doit être la seule pour vous connecter à votre compte de messagerie de l’Université Laval. Pour vérifier et corriger au besoin :
- Ouvrez l’application mobile Outlook.
- Accédez aux paramètres en tapant sur le menu principal (en haut à gauche) puis Paramètres (icône d’engrenage en bas à gauche).
- Vérifiez les comptes apparaissant dans la section Comptes de courrier.
- Si vous aviez déjà configuré une entrée vers votre compte de courrier de l’Université Laval avec le format « IDUL@ulaval.ca », vous pouvez fermer les paramètres car votre configuration est correcte.
- Si vous aviez déjà configuré une entrée vers votre compte de courrier de l’Université Laval avec un autre format (« prenom.nom.99@ulaval.ca » ou « prenom.nom@unite.ulaval.ca »), tapez sur ce compte et supprimez-le (dans le bas), puis allez à l’étape 3 de la procédure Installer et configurer Outlook pour la première fois pour ajouter votre compte de messagerie de l'Université Laval avec le bon format.
- Si vous n’avez jamais configuré un compte de courrier en lien avec l’Université Laval, allez à l’étape 3 de la procédure Installer et configurer Outlook pour la première fois pour ajouter votre compte de messagerie de l'Université Laval.
Note : Des instructions détaillées sont aussi disponibles sur le site de Microsoft : Configurer le courrier électronique à l’aide de l’application Outlook pour Android.
