Guide AnyConnect pour Windows
Prérequis
Avant de pouvoir accéder aux systèmes nécessitant un accès sécurisé sur votre poste de travail Windows, vous devez installer le client VPN Cisco AnyConnect pour Windows. Pour ce faire, il faut :
- Avec votre navigateur, aller sur vpncampus.ulaval.ca.
- Ouvrir une session avec votre adresse ayant le format IDUL@ulaval.ca puis votre mot de passe habituel et confirmer au besoin votre authentification multifactorielle.
- Dans la fenêtre reliée à AnyConnect, dans le menu de gauche, aller dans la section Installation du Client AnyConnect et cliquer sur le lien Start AnyConnect.
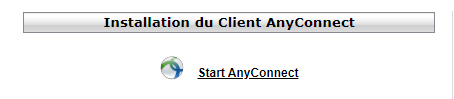
- Cliquer sur le lien Download for windows pour télécharger un fichier d’installation et si demandé, sélectionner un endroit où enregistrer le fichier et cliquer sur Enregistrer.
- Une fois le fichier anyconnect-win-4.x.xxxxx-corevpn-webdeploy-k9.exe téléchargé, l'ouvrir pour lancer l'installation.

- Sélectionner I accept the terms in the licence agreement, puis, cliquer sur Next.
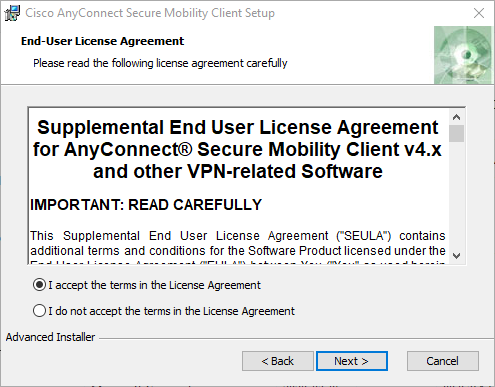
- Cliquer sur Install (l’installation du client s’effectuera).
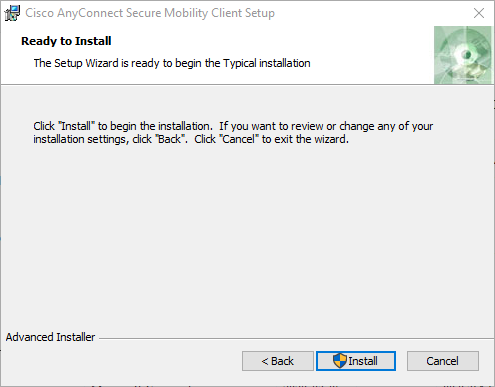
- Cliquer sur Finish.
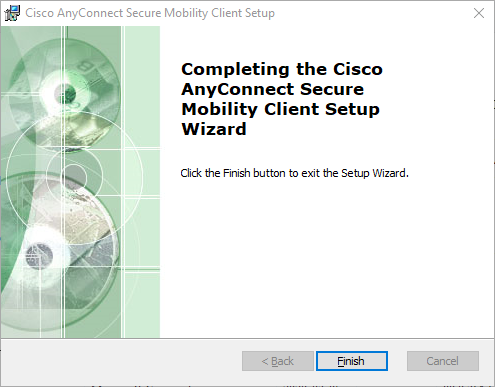
Le logiciel Cisco AnyConnect sera installé sur votre poste de travail Windows. Ces étapes ne sont à faire qu'une seule fois, afin d'installer le logiciel nécessaire.
Pour se connecter
Lorsque vous voudrez accéder aux systèmes nécessitant un accès sécurisé, vous devrez vous connecter avec Cisco AnyConnect. Pour cela, il faut:
- Lancer le logiciel Cisco AnyConnect Secure Mobility Client et entrer vpncampus.ulaval.ca, puis cliquer sur Connexion.
- Entrer votre adresse ayant le format IDUL@ulaval.ca puis votre mot de passe habituel et confirmer au besoin votre authentification multifactorielle.
La connexion sécurisée via VPN est confirmée par la présence d’un cadenas jaune fermé sur l’icône du client VPN dans la zone de notification de la barre des tâches, en bas à droite de votre écran, près de l’heure.
Pour se déconnecter
Lorsque la connexion sécurisée via VPN n'est plus nécessaire, il faut se déconnecter afin de libérer une connexion pour une autre personne. Pour ce faire, il faut :
- Faire un clic droit sur l’icône Cisco Anyconnect dans la zone de notification (près de l’affichage de l’heure).
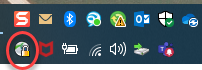
- Sélectionner Quitter.
